Windows 7 parallel installieren ohne aufwändige Partitionierung – in eine Datei mittels virtueller Festplatte (VHD)
Windows 7 läßt sich in eine Datei installieren (VHD = virtuelle Festplatte).
Diese Datei wird anschließend wie eine Festplatte behandelt.
Von dieser Datei kann anschließend gebootet werden und man kann beliebige Kopien dieser Datei anfertigen.
Sollte das Windows 7 in dieser virtuellen Datei mal „verkonfiguriert“ sein: Einfach diese Datei löschen und durch eine saubere Kopie ersetzen.
Es lassen sich zwar alle Windows 7 Versionen in eine VHD-Datei installieren – aber nur Windows 7 Ultimate läßt sich anschließend aus dieser VHD-Datei booten.
Das funktioniert sowohl unter Windows Vista als auch unter Windows XP. Ebenso kann neben einer bestehenden Windows 7 Installation eine weitere Installation in eine VHD-Datei gemacht werden
Zuerst vergewissert man sich, daß unter Windows XP oder Vista noch ca. 10 GB oder mehr freier Festplattenspeicherplatz vorhanden sind. Dieser freie Festplattenspeicherplatz kann sich auch auf einer zweiten Partition oder einem zweiten Laufwerk befinden.
Die Auslagerungsdatei „pagefile.sys“ wird nicht in der virtuellen Festplatte angelegt, sondern auf C:
Dann kann von der Windows 7 Installations-DVD gebootet werden.
Beim ersten Boot-Bildschirm wählt man die Sprache und das Tastaturlayout:
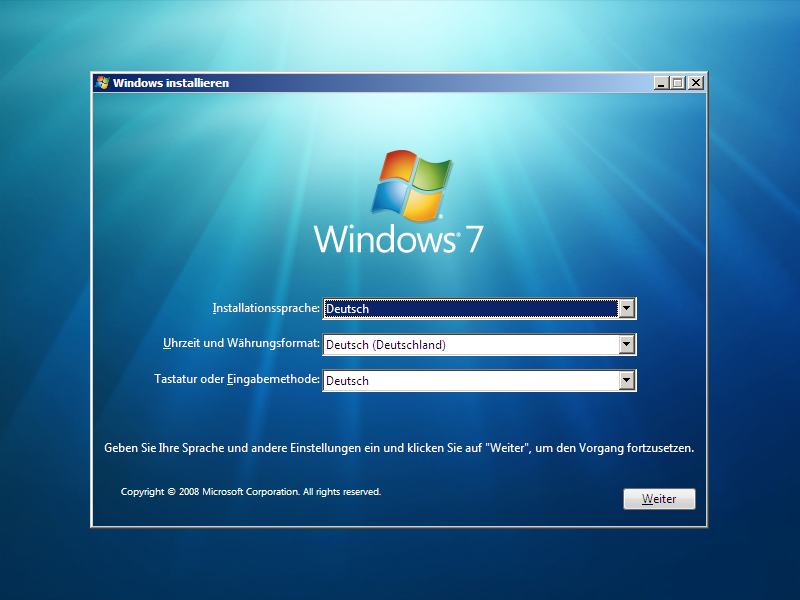
Beim nächsten Bootbildschirm wird die Installation erst einmal gestoppt:
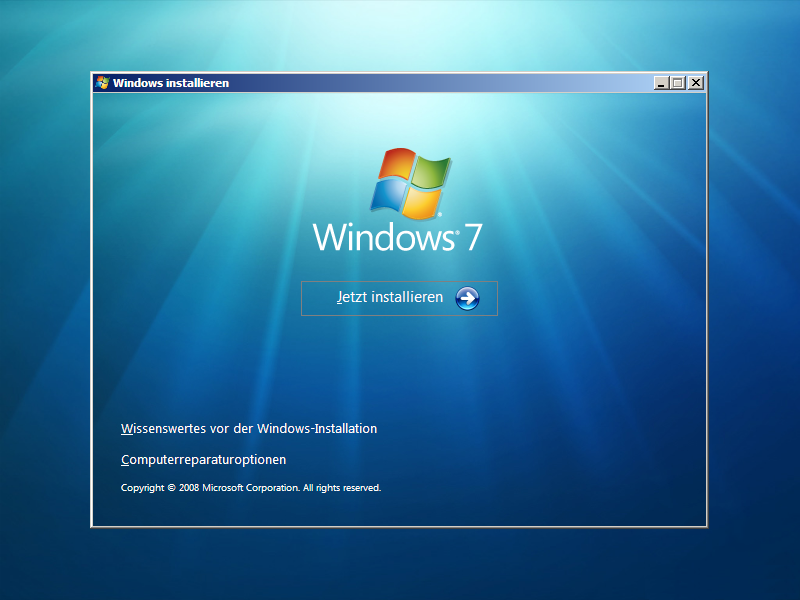
„Shift+F10“ ruft die Eingabeaufforderung auf:
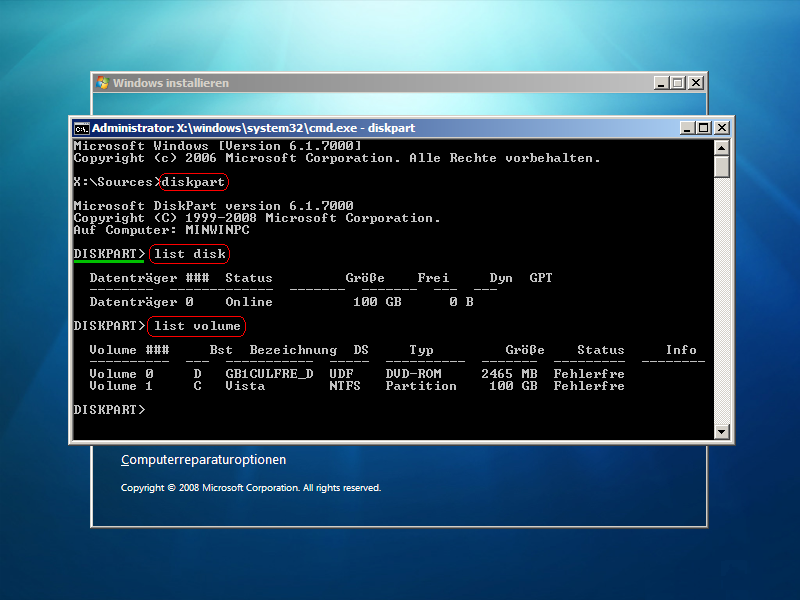
Nach dem „X:\Sources>“ startet man das Programm „diskpart„.
Es dauert einen Moment bis die Eingabeaufforderung von „diskpart“ erscheint (grün).
Achtung: Ab diesem Zeitpunkt arbeitet man im Programm „diskpart“ (erkennbar am vorangestelltem „DISKPART>“) – auch wenn es so aussieht, als würde man sich noch in der Eingabeaufforderung befinden.
Mit „list disk“ kann man sich die Festplatten anzeigen lassen – mit „list volume“ die Partitionen mit den zugeordneten Laufwerksbuchstaben.
Nun kann man sich eine virtuelle Festplattei erstellen:
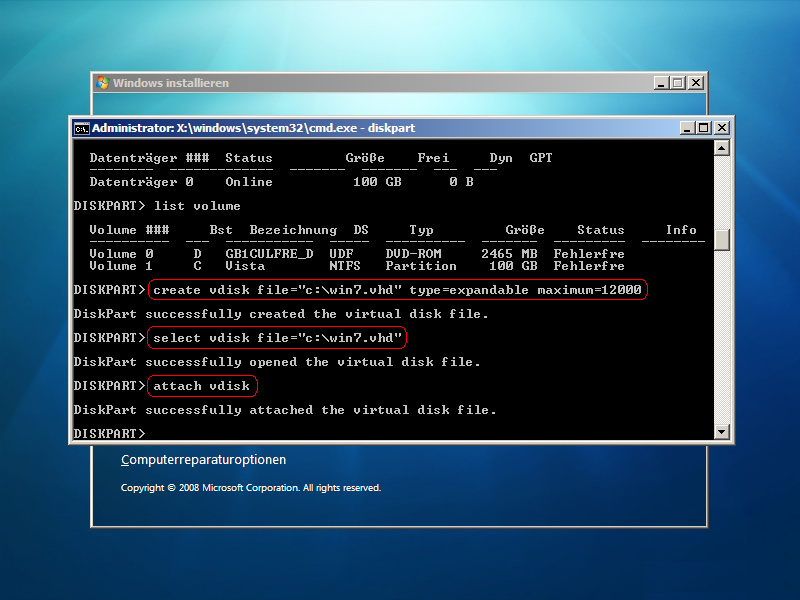
create vdisk file=“c:\win7.vhd“ type=expandable maximum=120000
select vdisk file=“c:\win7.vhd“
attach vdisk
Mit „create“ wurde auf dem Laufwerk C: eine virtuelle Festplatte angelegt.
Der Name „win7“ ist frei wählbar. Als Größe wurde 12 Gb angegeben (maximum=120000). Der „type=expandable“ bedeutet, daß die Datei Anfangs sehr klein ist, aber je nach Bedarf bis auf eine Größe von 12 Gb wachsen kann.
Das ist ideal, wenn man sich später Kopien dieser Datei anlegen möchte – die Datei ist dann immer nur so groß wie ihr Inhalt.
Aber es ist auch „type=fixed“ möglich. Dann hätte die Datei „win7.vhd“ von Anfang an die Größe von 120 GB.
Mit „select“ wird die neu angelegte virtuelle Festplatte ausgewählt.
Mit „attach“ wird sie für den Installationsvorgang sichtbar gemacht.
Die Eingabeaufforderung kann nun beendet werden.
Entweder „regulär“: Einmal mit „exit“ um „diskpart“ zu beenden. Anschließend nochmals „exit“ um die Eingabeaufforderung zu schließen. Oder einfach über das „x“ oben rechts.
Weiter geht’s mit der Windows 7 Installation.
Dort wählt man „Benutzerdefiniert – Install a new copy of Windows“ aus:
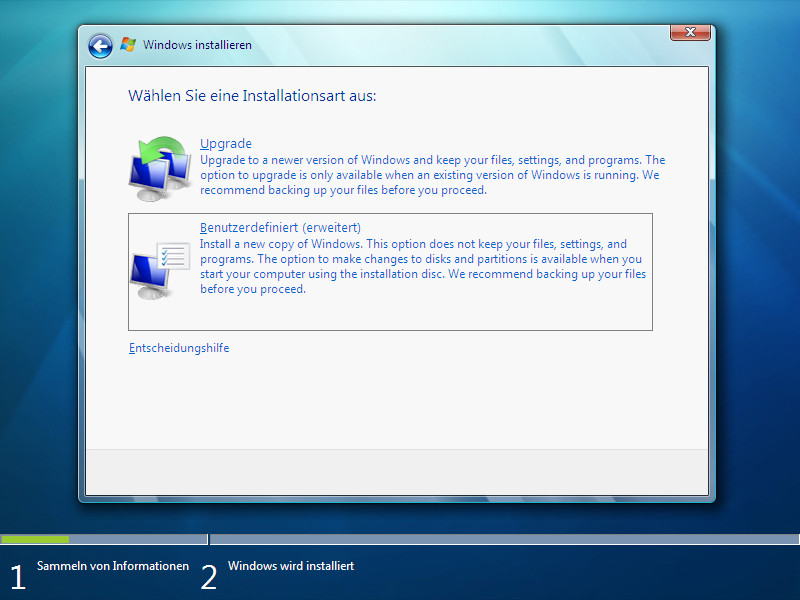
Im nächsten Bildschirm wählt man die 120 GB Partition „Nicht zugewiesener Speicherplatz auf Datenträger“ aus. Durch die Meldung „Windows kann nicht auf diesem Datenträger installiert werden“ sollte man sich nicht irritieren lassen.

